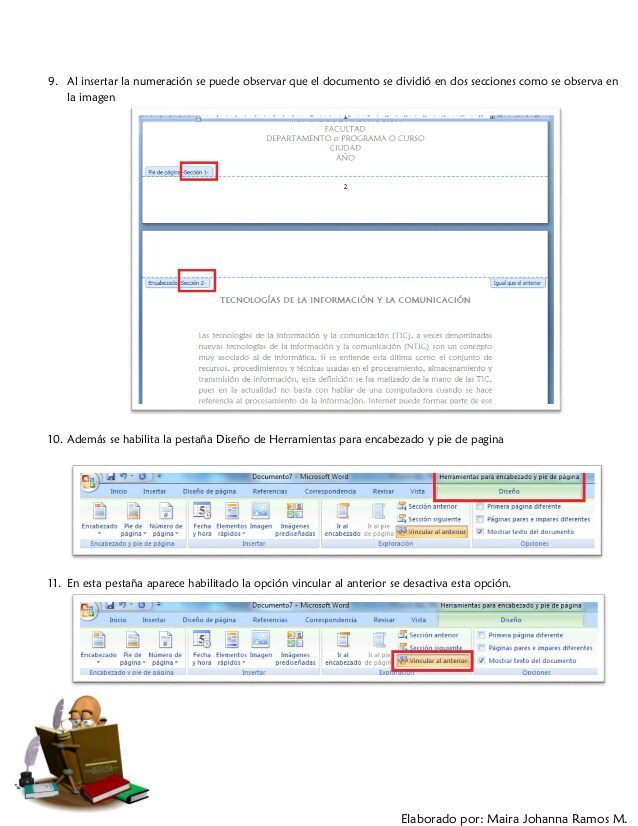
Como se vincular y vincular secciones en un documento en word
añadir hipervínculos a una ubicación dentro del mismo documento
Cuando se pega un enlace web dentro de un documento de MS Word, se reconoce automáticamente como un hipervínculo. Puedes elegir pegar un enlace, o puedes añadir un enlace a una palabra o frase. Es tan fácil como insertar una imagen. También puede añadir enlaces dentro del documento que enlazarán a un usuario desde una parte de un documento a otra parte del mismo documento. Esto es útil cuando necesitas hacer referencias cruzadas a diferentes secciones dentro de otras secciones. Cuanto más grande sea el documento, más necesaria será una función como ésta.
Para añadir enlaces dentro del documento, primero tienes que asegurarte de que utilizas los diferentes elementos de formato que tienes a tu disposición. Estos elementos de formato identifican diferentes partes de un documento como títulos o cuerpos de texto. En MS Word, los enlaces que añades se añaden a los títulos o a los marcadores de libros.
En la ventana Insertar hipervínculo, seleccione la opción “Colocar en este documento” de la columna de la izquierda. Aparecerá una lista de todos los títulos del documento. Seleccione un título y el texto vinculado le llevará directamente a esa sección.
enlazar texto en word para que la segunda instancia cambie automáticamente
Sugerencia Desde los documentos de Word, puede crear enlaces a ubicaciones específicas en archivos guardados en el formato de archivo de Microsoft Office Excel (.xls) o en el formato de archivo de Microsoft Office PowerPoint (.ppt). Para enlazar con una ubicación específica en un libro de Excel, cree un nombre definido en el libro y, a continuación, al final del nombre del archivo en el hipervínculo, escriba # (signo de número) seguido del nombre definido. Para enlazar con una diapositiva concreta de una presentación de PowerPoint, escriba # seguido del número de la diapositiva después del nombre del archivo.
¿cómo puedo crear un enlace clicable en un documento de word?
Un hipervínculo en un documento de Microsoft Word permite a los lectores saltar desde el enlace a un lugar diferente en el documento, a un archivo o sitio web diferente, o a un nuevo mensaje de correo electrónico. En los documentos de Word, el texto del hipervínculo es de un color diferente al del resto del texto y está subrayado. Cuando pasas el ratón por encima de un hipervínculo, una vista previa muestra a dónde va el enlace. Cuando seleccionas el enlace, te diriges al otro contenido.
Cuando eliges esta opción, el hipervínculo abre un sitio web o un archivo. Por ejemplo, si estás escribiendo un artículo sobre tu viaje de acampada al Parque Nacional de las Montañas Rocosas, proporciona un hipervínculo a la sección correspondiente del Servicio de Parques Nacionales para que los lectores puedan encontrar rápidamente la información que necesitan para planificar un viaje similar.
Otro uso podría ser si usted escribió un artículo sobre el Servicio de Parques Nacionales y el documento está disponible para sus lectores, enlace al archivo de Word que usted creó. Cuando el lector seleccione el hipervínculo, se abrirá ese archivo.
Cuando un documento sea largo e incluya secciones o capítulos con formato de títulos, cree un índice al principio del documento. Incluye hipervínculos en el índice para que los lectores puedan saltar a un título concreto.
cómo insertar un enlace a otro documento en word 2016
un Documento de Word a otro Documento de Word EncabezadoEn este artículo, le mostraremos cómo enlazar desde un documento de Word a otro documento de Word y luego especialmente un párrafo o encabezado dentro de ese documento. Los pasos son bastante fáciles y podrían ayudarte a organizar los documentos más fácilmente.Los pasos también funcionarán para todas las demás cosas que puedas querer vincular también, por ejemplo:Paso 1: Preparar el
Haga clic con el botón derecho del ratón en el texto del documento y haga clic en Vincular.Navegue hasta el archivo y haga clic en él, luego elija Marcador. Ahora deberías ver todos los marcadores que hiciste en el paso 1 de este artículo. Elige el marcador que quieres enlazar y haz clic en Aceptar, luego haz clic en Aceptar de nuevo.Esperamos que esto
Yuri está especializado en la resolución de problemas (análisis de fallos y dispositivos), la utilización de recursos del sistema y el rendimiento del mismo. También está muy interesado en la seguridad de los clientes. Yuri puede ser encontrado como Moderador de la Comunidad de Windows y Autor de Wiki en Microsoft Answers y es activo en diferentes comunidades a través de la web.
Leer siguientePor defecto si inicias una hoja de Excel con enlaces te pedirá…En este artículo te mostraremos cómo cambiar la fuente por defecto y la…Microsoft Office Excel por defecto utiliza todos los procesadores de tu ordenador por defecto. Esto es de…Outlook al igual que Windows 10 soporta un modo oscuro. A algunas personas les gusta esto porque es…