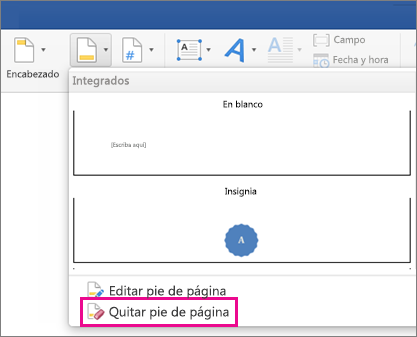
Desvincular secciones word 2013
cómo eliminar los saltos de sección en word online
En Microsoft Word, puede insertar saltos de sección para dividir su documento en secciones y aplicar formato a bloques de texto específicos. Por ejemplo, puede tener una sección con diferentes tamaños de margen, secciones con diferentes encabezados y pies de página, y más. Los saltos de sección difieren de los saltos de página, que mueven el contenido después de un salto de página al principio de la página siguiente.A continuación, encontrará instrucciones paso a paso sobre cómo eliminar un salto de sección en Word en los programas de Windows y Mac Office. Cuando eliminas un salto de sección, el texto que está antes y después del salto se combina en una sola sección, que adopta el formato de esta última.A continuación te explicamos cómo eliminar los saltos de sección de tu documento de Word.
¿cómo puedo eliminar un salto de sección en word sin perder el formato?
Este artículo está escrito para los usuarios de las siguientes versiones de Microsoft Word: 97, 2000, 2002 y 2003. Si utiliza una versión posterior (Word 2007 o posterior), es posible que este consejo no le sirva. Para una versión de este consejo escrita específicamente para versiones posteriores de Word, haga clic aquí: Cómo eliminar párrafos enteros de su documento.
La función Reemplazar incorporada en Word es extremadamente potente. Debido a esto es posible hacer bastante daño a sus documentos. Pero a veces uno quiere hacer daño, ¿verdad? Por ejemplo, puede querer eliminar todas las apariciones de un determinado tipo de párrafo. En los procesadores de texto de menor calidad, esto puede ser una tarea bastante complicada. Pero Word hace que sea relativamente indoloro y rápido, siempre que hayas formateado tu documento utilizando estilos. Para eliminar párrafos, sigue estos pasos:
Este consejo (3) se aplica a Microsoft Word 97, 2000, 2002 y 2003. Puedes encontrar una versión de este consejo para la interfaz de cinta de Word (Word 2007 y posteriores) aquí: Eliminar párrafos enteros de su documento.
eliminar el salto de sección en word
Para utilizar diferentes esquemas de numeración de páginas en diferentes secciones de su documento de Word, hay dos trucos: 1) debes incluir un “Salto de sección – Página siguiente” entre cada sección de tu documento donde cambiará la numeración, y 2) debes “desvincular” el pie de página de cada sección del que le precede.
Para empezar, active temporalmente la visualización de los símbolos de formato ocultos haciendo clic en el símbolo “Mostrar/Ocultar” de la pestaña “Inicio” en el cuadro “Párrafo” — esto le permitirá ver los Saltos de Sección entre las secciones de su documento.
Uno de los cambios requeridos en la numeración de páginas de su tesis o disertación es que debe utilizar números romanos (por ejemplo, “i, ii, iii”) para sus secciones introductorias (Resumen, Índice), y luego cambiar a números arábigos (por ejemplo, “1, 2, 3”) y comenzar la numeración de páginas en “1” al comienzo del Capítulo I de su texto principal.
Si aún no tiene un “salto de sección” entre estas dos secciones de su documento, tendrá que añadir uno. Coloque el cursor al final del texto de la primera sección (después del índice y las listas de tablas y figuras), teniendo cuidado de no colocarlo en el pie de página, donde se encuentra el número de página (si el texto de arriba aparece en gris, se encuentra en el pie de página; intente hacer clic más arriba).
eliminar el salto de sección, word 2016
Microsoft Word ofrece opciones avanzadas de encabezado y pie de página para documentos largos o complicados. En esta guía, le mostramos cómo añadir encabezados y pies de página, así como cómo añadir saltos de sección, números de página, fechas, horas y otra información utilizando Microsoft Word para Mac (2012 a 2019) y Microsoft Word Online.
La forma más sencilla de insertar un encabezado o un pie de página es colocar el puntero del ratón en el margen superior o inferior de una sección y hacer doble clic para abrir el espacio de trabajo Encabezado y pie de página. Todo lo que añada a este espacio de trabajo aparecerá en todas las páginas de la sección. Para volver al cuerpo del documento, haga doble clic en cualquier parte del mismo.
También puede utilizar la cinta de Microsoft Word para añadir un encabezado o un pie de página. La ventaja de este método es que las opciones están preformateadas. Microsoft Word proporciona encabezados y pies de página con líneas divisorias de color, marcadores de posición del título del documento, marcadores de fecha, marcadores de posición del número de página y otros elementos. Utilizar uno de estos estilos preformateados puede ahorrar tiempo y añadir un toque de profesionalidad a tus documentos. He aquí cómo hacerlo: