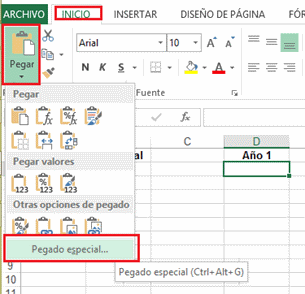
Vincular excel
hipervínculo excel
Si quiere incluir tanto un gráfico como una tabla de datos en una diapositiva en PowerPoint, puede crearlos basándose en el mismo rango de datos en Excel, como se describe en Crear un gráfico desde Excel más arriba para el gráfico y como se describe en esta sección para la tabla.
En este caso, la tabla se colocó debajo del gráfico, de modo que las etiquetas de categoría del gráfico también funcionan como encabezados de columna para la tabla. Al seleccionar el rango vinculado para la tabla, sólo se incluyeron las etiquetas de las series y los valores de los datos para conseguirlo.
Una tabla vinculada se actualiza de la misma manera que un gráfico vinculado. Cuando se selecciona cualquier celda de una tabla vinculada en PowerPoint, se puede elegir entre actualizaciones manuales o automáticas o revertir la última actualización. La tabla vinculada también se incluye en el cuadro de diálogo Enlaces de datos que se describe en la siguiente sección.
enlace de excel a otra celda
Spreadsheet Link™ conecta el software de hoja de cálculo Excel® con el espacio de trabajo de MATLAB®, permitiéndole acceder al entorno de MATLAB desde una hoja de cálculo de Excel. Con el software Spreadsheet Link, puede intercambiar datos entre MATLAB y Excel, aprovechando la interfaz familiar de Excel mientras accede a la velocidad de cálculo y las capacidades de visualización de MATLAB.
“Cuando tratas con números todo el día y trabajas con sofisticados modelos analíticos, disponer de un entorno integrado tiene un valor incalculable. Con MATLAB visualizamos los datos, realizamos pruebas retrospectivas y trazamos gráficos para ver los resultados de los cambios que hacemos, todo en un solo entorno, y eso ahorra tiempo”.
hipervínculo dinámico excel
Este artículo está escrito para los usuarios de las siguientes versiones de Microsoft Excel: 2007, 2010, 2013 y 2016. Si utiliza una versión anterior (Excel 2003 o anterior), es posible que este consejo no le sirva. Para una versión de este consejo escrita específicamente para versiones anteriores de Excel, haga clic aquí: Texto automático en un correo electrónico.
Laura tiene una dirección de correo electrónico que es un hipervínculo en Excel. Ella editó el hipervínculo para que el correo electrónico que se crea cuando se hace clic en el vínculo tenga una línea de asunto. Quiere que el correo electrónico contenga también un texto automáticamente.
Hay una manera de hacer esto fácilmente en Excel. Para ver la forma de hacerlo, ponga la dirección del destinatario del correo electrónico en A1, el asunto del mensaje deseado en A2 y el texto del cuerpo del mensaje deseado en A3. A continuación, en otra celda, utiliza esta fórmula:
Esto da lugar a un hipervínculo en el que los usuarios pueden hacer clic para que se rellenen tanto el asunto como el cuerpo del mensaje. La desventaja de esto es que el cuerpo del mensaje no puede ser muy largo. La longitud total permitida para cualquier hipervínculo es de 255 caracteres, incluyendo las palabras “mailto”, “subject” y “body”. Así, si la longitud de la dirección en la celda A1 es de 16 caracteres, la longitud del asunto en la celda A2 es de 25 caracteres, y el “cuerpo” (“mailto”, “subject”, etc.) ocupa 22, eso significa que tu mensaje en la celda A3 no puede tener más de 192 caracteres. (Es un mensaje relativamente corto).
incrustar excel
La función HIPERENLACE crea un acceso directo que salta a otra ubicación en el libro actual, o abre un documento almacenado en un servidor de red, una intranet o Internet. Al hacer clic en una celda que contiene una función HIPERENLACE, Excel salta a la ubicación indicada o abre el documento especificado.
En la aplicación de escritorio de Excel, para seleccionar una celda que contenga un hipervínculo sin saltar al destino del hipervínculo, haz clic en la celda y mantén pulsado el botón del ratón hasta que el puntero se convierta en una cruz , luego suelta el botón del ratón. En Excel para la web, seleccione una celda haciendo clic en ella cuando el puntero sea una flecha; salte al destino del hipervínculo haciendo clic cuando el puntero sea una mano que señala.
Para saltar a una ubicación diferente en la hoja de trabajo actual sin utilizar la referencia de la hoja de trabajo completamente cualificada ([Libro1.xlsx]), puede utilizar esto, donde CELL(“dirección”) devuelve el nombre del libro de trabajo actual.
Para actualizar rápidamente todas las fórmulas de una hoja de trabajo que utilizan una función HYPERLINK con los mismos argumentos, puedes colocar el objetivo del enlace en otra celda de la misma hoja de trabajo o de otra, y luego utilizar una referencia absoluta a esa celda como ubicación_del_enlace en las fórmulas HYPERLINK. Los cambios que realices en el destino del enlace se reflejan inmediatamente en las fórmulas HYPERLINK.