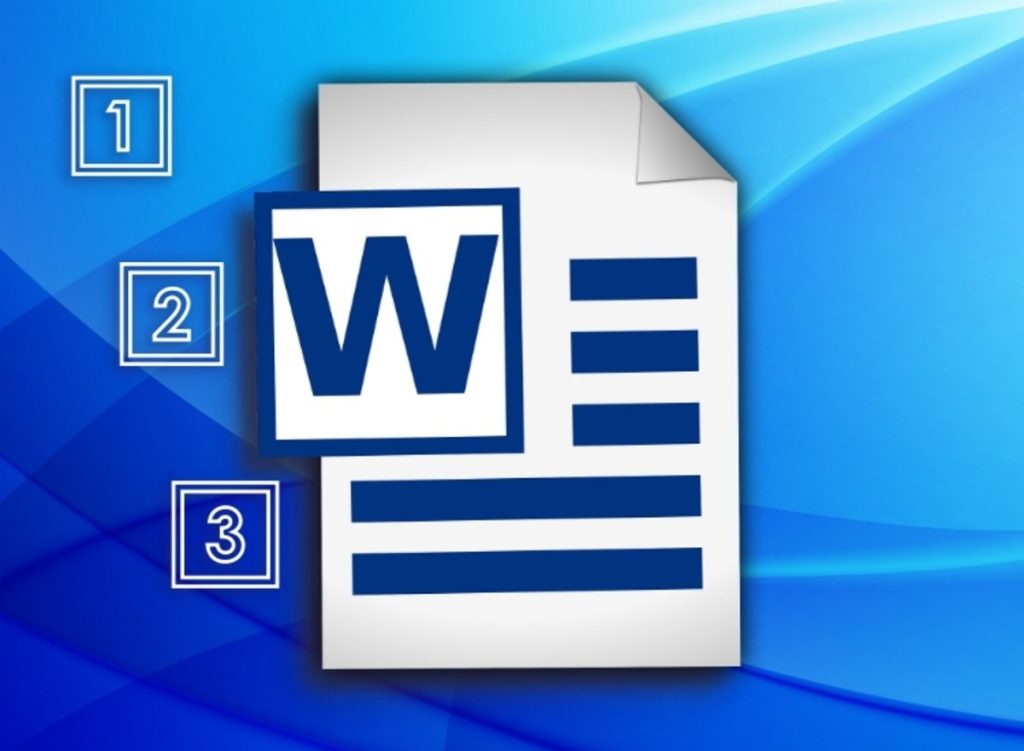
Vincular encabezados word 2010
Cómo hacer que todos los encabezados sean iguales en word
Paul trabaja como redactor técnico y crea algunos documentos que tienen una necesidad interminable de establecer nuevos encabezados y pies de página para cada sección del documento. Es un dolor de cabeza tener que mostrar continuamente el cuadro de diálogo correcto y desactivar la casilla de verificación “enlace al anterior” tanto para los encabezados como para los pies de página. Paul se pregunta si hay alguna forma de establecer que por defecto se desvinculen los encabezados y los pies de página al crear una sección. Él preferiría que fuera al revés, que tuviera que establecer explícitamente el “enlace a lo anterior” cuando lo necesitara.
No hay manera de manejar esto con un ajuste en Word; parece que el ajuste siempre vuelve a “enlazar con lo anterior”. En su lugar, tendrá que utilizar una macro para lograr una solución para lo que quiere. Es una tarea relativamente sencilla crear una macro que cree un nuevo salto de sección y desvincule los encabezados y pies de página.
Con más de 50 libros de no ficción y numerosos artículos en revistas en su haber, Allen Wyatt es un autor reconocido internacionalmente. Es presidente de Sharon Parq Associates, una empresa de servicios informáticos y editoriales. Más información sobre Allen…
Cómo cambiar la sección de cabecera en word
Vincular a la anterior está disponible cuando tiene más de una sección similar. Por defecto, las secciones están enlazadas, por lo que un encabezado que se creó en una sección se arrastrará cuando cree un salto de sección.
Enlazar a anterior sólo enlazará a una sección similar anterior. Si está utilizando diferentes cabeceras y pies de página, como por ejemplo una primera página diferente o diferentes páginas pares e impares, no pueden enlazarse entre sí porque están separadas.
Si está usando secciones, como la definición de capítulos en un documento, puede querer información diferente en diferentes secciones. Desactivando el enlace a la página anterior, puede tener la primera página del capítulo uno numerada como 1-1, y como 3-1 para la primera página del capítulo tres. Para desactivar el enlace a la página anterior, siga estos pasos:
Cómo añadir un encabezado y un pie de página en word para las páginas seleccionadas
Un salto de sección es como un carácter en su documento. Para eliminar el salto, puede utilizar las teclas de retroceso o supresión. Por ejemplo: Coloque el puntero de inserción justo antes del salto de sección y luego pulse la tecla Suprimir.
Si tiene problemas para encontrar los saltos de sección, cambie a la vista Borrador: Haga clic en la pestaña Vistas y seleccione Borrador en el grupo Vistas. También puede invocar el indicador de Sección en la barra de estado. En ese caso, sitúe el cursor en la parte superior de la página y pulse la tecla de retroceso.
Al borrar una sección se elimina cualquier formato, incluidos los encabezados y pies de página, que fuera exclusivo de la sección. Si elimina accidentalmente un salto de sección, perderá cualquier formato especial que haya aplicado a la sección. En este caso, pulse el atajo de teclado Deshacer, Ctrl+Z, antes de hacer cualquier otra cosa.
El enlace de word a lo anterior está en gris
Este tutorial muestra cómo crear encabezados en Microsoft Word. Más específicamente, veremos cómo crear encabezados utilizando los estilos incorporados de Word. Luego, veremos cómo personalizar los estilos de encabezado incorporados en Word según su fuente, tamaño de fuente, alineación y color preferidos.
¿Desea crear sus propios estilos de encabezamiento personalizados aparte de los estilos incorporados de Word? Consulta “Cómo crear un estilo de encabezado personalizado en Microsoft Word” y “Cómo crear un estilo de encabezado personalizado en Microsoft Word para Mac”.
Puedes hacer que cualquier texto en Word parezca un encabezado utilizando un tamaño de fuente grande. Sin embargo, no tendrá acceso a varias funciones importantes si utiliza un tamaño de fuente grande en lugar de los estilos de encabezado oficiales de Word. Por ejemplo, los estilos de encabezamiento de Word le ayudan a realizar las siguientes tareas:
Lo más importante es que el software de lectura en pantalla puede identificar su jerarquía de encabezamiento basándose en los estilos de Word. Si sólo utilizas un tamaño de fuente grande para los encabezados, las personas con problemas de visión que utilizan lectores de pantalla tendrán menos información sobre cómo está organizado tu documento.*