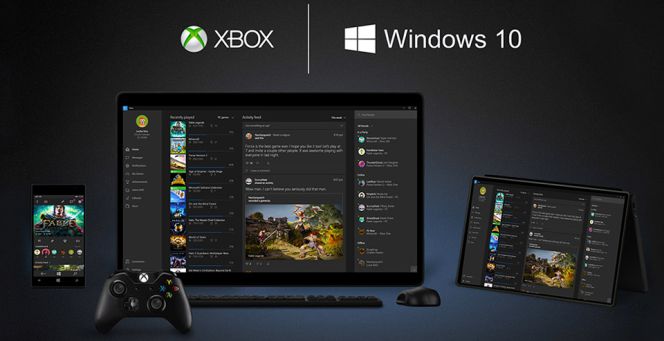
Como vincular mi pc de microsoft
Mi compañero telefónico
Para muchas empresas, la fuerza de trabajo moderna es móvil. Se espera que los empleados realicen su trabajo mientras están en movimiento. Las ideas se intercambian, los equipos de trabajo se forman, los documentos de colaboración se inician y el correo electrónico se intercambia – todo desde los confines de un teléfono inteligente.
Abra la pantalla de Configuración haciendo clic con el botón derecho del ratón en el botón de Inicio y navegando hasta el elemento de Configuración de la lista. En la pantalla de Configuración, haz clic en la entrada Teléfono. Deberías ver algo parecido a la Figura A.Figura A
AdvertenciaEs importante tener en cuenta que el cambio al Microsoft Launcher cambia completamente la interfaz de su smartphone. Si estás acostumbrado y te sientes cómodo con el funcionamiento de la interfaz de Android, el cambio puede ser un shock para el sistema y te llevará un tiempo dominarlo. Conectar tu smartphone de esta manera es un compromiso y te atará al ecosistema de Microsoft, pero puede merecer la pena dependiendo de tu entorno de trabajo y tus hábitos.Si más tarde decides que quieres desvincular tu smartphone Android, navega de nuevo a la aplicación Teléfono en Windows 10 y haz clic en el enlace correspondiente. También puedes volver a la interfaz de Android en tu smartphone en cualquier momento haciendo clic en el botón Inicio. Tal vez quieras utilizar Android para las tareas personales y Microsoft Launcher para la actividad laboral… Nota del editor: El autor ha actualizado este artículo para reflejar los cambios en el proceso de instalación.
Enlace a la aplicación de windows para pc
Si estás cansado de enviarte fotos por correo electrónico para pasarlas a tu PC o prefieres no rebuscar en tu teléfono cada vez que quieres enviar un mensaje o hacer una llamada, entonces puedes beneficiarte especialmente de Microsoft Your Phone.
Vincular tu smartphone Galaxy a tu PC es fácil. Si utilizas uno de los últimos PC con Windows 10, la aplicación viene preinstalada y lo único que tienes que hacer es buscarla. Si no, el primer paso es instalar la app Your Phone en tu PC.
Ya está todo listo. Una vez que abras la aplicación Your Phone en tu PC, deberías poder acceder a tus fotos más recientes, capturas de pantalla, conversaciones de texto, aplicaciones y notificaciones sobre correos electrónicos, textos y llamadas entrantes.
Cuando estás trabajando en tu PC, puede ser una distracción tener que estar pendiente de tu smartphone para recibir cualquier notificación puntual. Con Your Phone, puedes gestionar las notificaciones de tu Galaxy directamente desde tu PC, para que puedas concentrarte en lo que más te importa durante tu ajetreada jornada laboral.
Haz clic en la pestaña “Notificaciones” y verás todas las notificaciones más recientes que has recibido en tu smartphone Galaxy. La primera vez que lo hagas, tendrás que pulsar el botón “Abrir ajustes en el teléfono” para que tu PC pueda acceder a tus notificaciones. Una vez configurado, también puedes gestionar tus notificaciones. Solo tienes que pulsar el pequeño símbolo de la X que aparece a la derecha de una notificación para borrarla; desaparecerá tanto de tu PC como de tu dispositivo Galaxy. Con tus notificaciones racionalizadas, podrás prestar más atención a las que realmente quieres ver.
Www.aka.ms/linkphone windows 10
¿Quién quiere leer un artículo completo en una pantalla de teléfono diminuta? Windows 10 Fall Creators Update añade una nueva sección de Teléfono a la aplicación de Configuración que te permite conectar tu teléfono a tu PC. Una vez que realices la conexión, podrás enviar artículos -largos o cortos- desde tu teléfono a tu PC para terminar de leerlos cuando quieras.Establece una conexión1. Para vincular tu teléfono, abre la app Ajustes en tu ordenador y pulsa o haz clic en Teléfono.
4. Es lógico que esperes recibir un código de confirmación por mensaje de texto en tu teléfono para realizar la conexión, pero Microsoft te lanza una bola curva y en su lugar te envía un enlace para instalar Edge. Para establecer el vínculo entre el teléfono y el PC, tendrás que instalar Edge y luego iniciar sesión en tu cuenta de Microsoft.
5. Cuando navegues por Edge en tu teléfono, toca el botón de compartir en el centro de la barra de menú inferior. Verás el nombre del dispositivo de tu PC en la lista. Toca eso e inmediatamente se abrirá una nueva pestaña en Edge en tu PC. Lamentablemente, el artículo que estás leyendo no se abre en el lugar de la página donde lo dejaste, sino al principio.
Enlace a la descarga de windows pc
Para añadir un usuario, haz clic en el botón de Inicio, selecciona Configuración y luego elige Cuentas. En la pantalla de Cuentas, seleccione Familia y otros usuarios en el menú de la izquierda. Para configurar una cuenta para un compañero de trabajo, vaya a la sección “Otros usuarios” y haga clic en Añadir a otra persona a este PC. Para configurar cuentas para miembros de la familia que te permitan establecer límites de edad, restricciones de juegos y aplicaciones, etc., elige en cambio Añadir un miembro de la familia en la sección “Tu familia”. IDG
En la pantalla que aparece, introduce la dirección de correo electrónico de la persona para la que quieres crear una cuenta de usuario, haz clic en Aceptar y luego en Finalizar. El nombre del usuario aparece ahora en la página de cuentas “Familia y otros usuarios”.También aparece cuando se hace clic en el icono que representa al usuario actual del PC, a mitad de camino hacia abajo en la parte izquierda del menú Inicio cuando se hace clic en el botón Inicio. IDG
Si eres el propietario de la nueva cuenta, hay dos maneras de empezar a utilizarla. Puedes hacer clic en el icono que representa la cuenta del usuario actual del PC, a mitad de camino hacia abajo en la parte izquierda del menú Inicio. Esto muestra todas las cuentas del PC. Haz clic en el nombre de tu cuenta y accede a ella con la contraseña de tu cuenta Microsoft. También puedes reiniciar el PC: La pantalla de inicio de sesión de Windows tendrá ahora dos cuentas: la tuya y la del administrador. Puedes hacer clic en el nombre de tu cuenta e iniciar sesión con la contraseña de tu cuenta de Microsoft.La cuenta tendrá su propio almacenamiento de OneDrive por separado. Los archivos y carpetas locales de cada usuario no serán accesibles para el otro. Verás las aplicaciones de Windows que hayas instalado, pero no las de los demás, y viceversa. Dado que se trata de una cuenta de Microsoft, los archivos y la configuración se sincronizarán con todos los demás dispositivos conectados a tu cuenta.Crear una nueva cuenta de usuario sin usar una cuenta de MicrosoftCrear un PC compartido si la otra persona no tiene o no quiere una cuenta de Microsoft lleva un poco más de trabajo.Para hacerlo, ve a Configuración > Cuentas > Familia y otros usuarios > Añadir a otra persona a este PC. (Esta es la misma selección que harás si estás añadiendo a un miembro de la familia sin una cuenta de Microsoft, pero recuerda que no podrás utilizar el control parental). A continuación, en la parte inferior de la siguiente pantalla, haz clic en Añadir un usuario sin cuenta de Microsoft. IDG