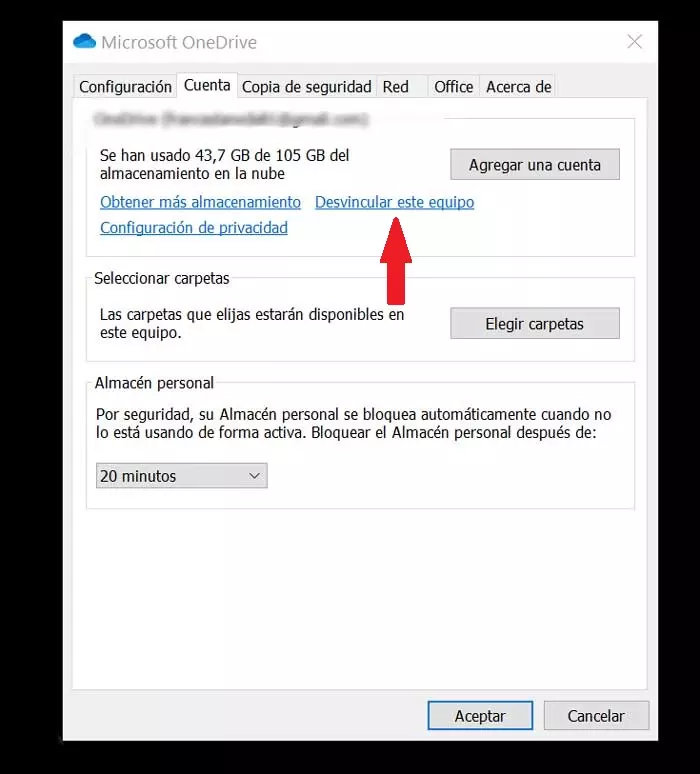
Vincular onedrive de word
documentos de google
La forma más rápida de crear un hipervínculo básico en un documento de Office es pulsar ENTER o la barra espaciadora después de escribir la dirección de una página web existente, como http://www.contoso.com. Office convierte automáticamente la dirección en un enlace.
Además de las páginas web, puedes crear enlaces a archivos existentes o nuevos en tu ordenador, a direcciones de correo electrónico y a ubicaciones específicas en un documento. También puedes editar la dirección, el texto a mostrar y el estilo o color de la fuente de un hipervínculo.
Opcional: Para personalizar la Sugerencia de pantalla que aparece al posar el puntero sobre el hipervínculo, haga clic en Sugerencia de pantalla en la esquina superior derecha del cuadro de diálogo Insertar hipervínculo e introduzca el texto que desee.
Opcional: Para personalizar la información de pantalla que aparece cuando se coloca el puntero sobre el hipervínculo, haga clic en Información de pantalla en la esquina superior derecha del cuadro de diálogo Insertar hipervínculo e introduzca el texto que desee.
Opcional: Para personalizar la información de pantalla que aparece cuando se coloca el puntero sobre el hipervínculo, haga clic en Información de pantalla en la esquina superior derecha del cuadro de diálogo Insertar hipervínculo e introduzca el texto que desee.
hipervínculo
Office para la web te permite ver y editar los documentos almacenados en tu OneDrive directamente desde tu navegador web. Office para la web te ofrece toda la funcionalidad de edición sin tener que iniciar un programa de Office. Y lo puedes utilizar con cualquier dispositivo que esté conectado a la web.
Cuando puedas ver el documento en OneDrive, haz clic en él. Se abre en un programa de Office para la web, como Word para la web. El documento se abre en modo de edición por defecto y los cambios se guardan automáticamente. Para cerrar el documento y volver a la lista de archivos, haz clic en uno de los enlaces de migas de pan de la parte superior de la página.
Eres el editor del boletín. El boletín está terminado y lo has guardado en OneDrive, listo para compartirlo. Un último vistazo y te das cuenta de que has escrito mal el nombre de un miembro de la junta directiva. Eso es rápido y fácil de actualizar en el navegador.
Con el documento abierto en Word para la web, haz clic en Archivo > Imprimir y luego vuelve a hacer clic en Imprimir. Se generará un PDF imprimible. Ábrelo haciendo clic en Haz clic aquí para ver el PDF de tu documento, y luego sigue el procedimiento que normalmente haces para abrir e imprimir archivos PDF desde tu navegador.
wikipedia
Lo que estoy tratando de hacer es establecer plantillas de planificación de la agenda para nuestras reuniones de la Junta. Actualmente usamos un servicio de suscripción que cuesta 5k dólares al año para hacer esencialmente viñetas y enlazar con documentos. Básicamente, exactamente lo que puedo hacer con Word 365 y OneDrive. El problema es que, cuando voy a insertar un enlace y apuntar a un documento que tengo sincronizado con OneDrive, a veces mostrará la ruta como ir a Sharepoint (lo que quiero) y otras veces mostrará que va a mi unidad local (lo que no quiero). No veo ninguna coherencia con ella y no puedo averiguar lo que desencadena el enlace de archivos para apuntar en cualquier dirección. ¿Hay algo que se me escapa o hay un ajuste que se puede cambiar fácilmente? Necesito que el proceso sea lo más sencillo posible para los ejecutivos.
Clic derecho en el documento – Enlace – Insertar Hipervínculo – Luego navego a una carpeta que está sincronizada con OneDrive. Puedo hacer clic en el mismo archivo diferentes veces y es un juego de azar en el que va a ser un enlace local a la misma o un enlace de sharepoint.
cómo insertar un hipervínculo en word 2016
Los hipervínculos en tu documento funcionan exactamente igual tanto si estás leyendo tu documento en Word como en Word para la web. Haz clic en el enlace para ir a una dirección web o a otro lugar del mismo documento, o para enviar un correo electrónico.
En Word para la web, puedes insertar y editar hipervínculos que vayan a direcciones web o de correo electrónico, pero no puedes crear hipervínculos que vayan a otro lugar del mismo documento (marcadores o referencias cruzadas). Si necesitas hacerlo, haz clic en Abrir en Word.
Sugerencia: Si no necesitas un texto para mostrar que sea más fácil de leer que la dirección web, simplemente escribe la dirección web. Al pulsar la barra espaciadora o la tecla Intro, Word para la web convierte automáticamente la dirección en un hipervínculo.
Consejo: Para editar un enlace que ya está en el documento, haz clic en cualquier parte del enlace y, a continuación, haz clic en Insertar > Enlace. Si utilizas un ratón, haz clic con el botón derecho en el enlace y luego haz clic en Editar hipervínculo. (En un dispositivo táctil, mantén pulsado el enlace para obtener los comandos contextuales.