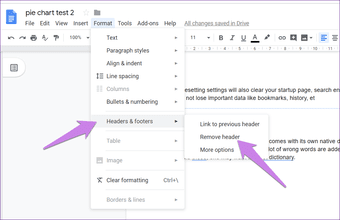
Desvincular encabezados word
cómo añadir cabecera y pie de página en word para las páginas seleccionadas
Ok, he estado jugando con esto durante horas y esto se está volviendo absurdo- ¿por qué es tan difícil simplemente hacer un encabezado diferente en cada página en la palabra (2016)? He intentado todo, desde desvincular de la anterior, saltos de sección, etc … y si tengo suerte puedo hacerlo diferente para una o dos páginas, entonces por alguna razón no se puede desvincular de la tercera página (a pesar de que me he asegurado de que la página no está vinculada a la anterior) … ¿puede alguien darme una respuesta simple aquí? Todo lo que busco no hace más que repasar lo mismo que ya he intentado desde hace como 4 horas sin suerte. Gracias2 comentarioscompartirinformar100% UpvotedEntrar o registrarse para dejar un comentarioEntrarSign UpOrdenar por: mejor
cómo desvincular los encabezados en word office 365
Todas las páginas de un documento de Microsoft Word mostrarán el mismo pie de página – a menos que configure diferentes pies de página para diferentes secciones. Incluso después de insertar un salto de sección, los pies de página tendrán el mismo aspecto en todas las secciones hasta que los desvincule desactivando el ajuste “igual que el anterior”, denominado oficialmente “Vincular al anterior”. En Microsoft Word 2007 y 2010, puedes acceder a esta opción en la cinta de opciones tras abrir la pestaña que contiene las herramientas de pie de página.
Navegue hasta la sección de su documento de Word para la que desea desvincular el pie de página. Puede utilizar cualquier página de la sección que desee desvincular, siempre que la sección no sea la primera del documento.
no se pueden desvincular los encabezados en word
Aunque respeto su derecho a hacerlo, sus donaciones y los mínimos anuncios que aparecen en este sitio ayudan a sufragar los costes de Internet y otros gastos para ofrecer este contenido. Por favor, considere excluir este sitio web del bloqueo o desactivar el bloqueador mientras navega por él.
Las secciones en Word pueden ser inconstantes (ver los cortes de sección del blog InfoBit). Algo que no me gusta de la interfaz de usuario incorporada para añadir secciones es que el encabezado y el pie de página de cualquier sección nueva que se inserte están vinculados al encabezado y al pie de página de la sección anterior por defecto y “se quedan así” sin más acciones del usuario. Como se muestra a continuación, el texto de la cabecera de la sección dos está vinculado por defecto al texto de la cabecera de la sección uno. Aunque esta característica es muy útil para repetir la información de la cabecera y el pie de página en las secciones siguientes, creo que se convierte en una molestia cuando se quiere cambiar parte o todo el texto de la cabecera/pie de página en las nuevas secciones.
En la siguiente ilustración he empezado con un documento de una sola sección que contiene texto de cabecera y luego he añadido un salto de sección. Al añadir la nueva sección, el texto de cabecera de la sección uno se aplica automáticamente al texto de cabecera de la sección dos.
cómo cambiar el encabezado en word para diferentes páginas
Los documentos con varias páginas suelen tener información -como el número de página, el título del documento o la fecha- situada en la parte superior o inferior de cada página. El texto que aparece en la parte superior de cada página de un documento se llama encabezado, mientras que el texto que aparece en la parte inferior de cada página se llama pie de página.
Una vez que hayas añadido un encabezado o un pie de página, puedes utilizar la pestaña Diseño de encabezado y pie de página para personalizar su aspecto. O, si prefieres empezar desde cero, puedes personalizar el encabezado o el pie de página sin utilizar uno de los preajustes incorporados.
También puede mostrar la pestaña Diseño de encabezado y pie de página y editar el encabezado o el pie de página haciendo doble clic en los márgenes superior o inferior del documento, o haciendo clic con el botón derecho en los márgenes superior o inferior y seleccionando Editar encabezado o Editar pie de página.
El grupo Insertar contiene opciones para insertar marcadores de posición de información del documento, que son campos que rellenan automáticamente información, como el número de página, la fecha actual, el nombre y la ruta del archivo o el nombre del autor.