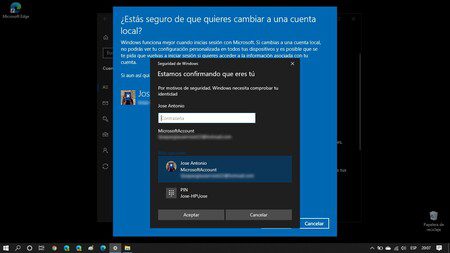
Vincular cuenta microsoft de usuario windows 10
cómo quitar la cuenta de microsoft de administrador en windows 10
Una de las mayores quejas sobre Windows 10 es que te obliga a iniciar sesión con una cuenta de Microsoft, lo que significa que necesitas conectarte a Internet. Sin embargo, no está obligado a usar una cuenta de Microsoft, aunque lo parezca.
Durante la configuración inicial, Windows 10 te dice que inicies sesión con una cuenta Microsoft existente o que crees una nueva. No menciona que se pueda iniciar sesión con una cuenta local, pero se puede. Con una cuenta local, no es necesario conectarse a Internet para iniciar sesión en el ordenador.
Puedes configurar Windows 10 para utilizar una cuenta local durante la configuración inicial o después de ella. Sin embargo, antes de realizar el cambio, debe conocer las diferencias entre estos dos tipos de cuentas para poder elegir la mejor para su situación.
Las cuentas Microsoft se diferencian de las cuentas locales en varios aspectos. Con una cuenta de Microsoft, puedes utilizar el mismo conjunto de credenciales para iniciar sesión en varios dispositivos de Windows (por ejemplo, un ordenador de sobremesa, una tableta o un teléfono inteligente) y en varios servicios de Microsoft (por ejemplo, OneDrive, Skype, Office 365), ya que la configuración de tu cuenta y de tu dispositivo se almacena en la nube. Como resultado, necesitas conectarte a Internet para iniciar sesión en cualquiera de tus dispositivos Windows.
eliminar cuenta de usuario windows 10 cmd
Las contraseñas y las cuentas separadas ayudan a mantener la información del equipo privada y segura. La información de este documento describe los diferentes tipos de cuenta en Windows 10, explica cómo cambiar los tipos de cuenta y cómo guardar y cambiar las contraseñas y otras opciones de inicio de sesión.
Si ha olvidado la contraseña que utiliza para iniciar sesión en Windows 10, puede restablecer la contraseña mediante cualquier equipo o dispositivo que tenga acceso a Internet. Inicie sesión en el otro dispositivo y utilice las siguientes instrucciones:
Si ha olvidado la contraseña de su cuenta de usuario y tiene un disco de restablecimiento de contraseña, puede restablecer la contraseña utilizando el disco de restablecimiento de contraseña. Busque el disco o la unidad flash USB y siga los siguientes pasos para restablecer la contraseña de la cuenta local.
Este método sólo se aplica a las cuentas locales. Un disco de restablecimiento de contraseña no restablece la contraseña de una cuenta de Microsoft. Si no tiene un disco de restablecimiento de contraseña, utilice una de las otras secciones de este documento para acceder a Windows.
Si ha olvidado la contraseña de su cuenta de usuario, puede cambiar la contraseña de la cuenta de usuario local utilizando otra cuenta de administrador en el sistema. Utilice los siguientes pasos si hay otra cuenta en el sistema que tenga derechos de administrador. Es posible que necesite la ayuda del propietario de la cuenta.
cómo vincular la clave de windows 10 a la cuenta de microsoft
Para añadir un usuario, haz clic en el botón Inicio, selecciona Configuración y luego elige Cuentas. En la pantalla de Cuentas, seleccione Familia y otros usuarios en el menú de la izquierda. Para configurar una cuenta para un compañero de trabajo, vaya a la sección “Otros usuarios” y haga clic en Añadir a otra persona a este PC. Para configurar cuentas para miembros de la familia que te permitan establecer límites de edad, restricciones de juegos y aplicaciones, etc., elige en cambio Añadir un miembro de la familia en la sección “Tu familia”. IDG
En la pantalla que aparece, introduce la dirección de correo electrónico de la persona para la que quieres crear una cuenta de usuario, haz clic en Aceptar y luego en Finalizar. El nombre del usuario aparece ahora en la página de cuentas “Familia y otros usuarios”.También aparece cuando se hace clic en el icono que representa al usuario actual del PC, a mitad de camino hacia abajo en la parte izquierda del menú Inicio cuando se hace clic en el botón Inicio. IDG
Si eres el propietario de la nueva cuenta, hay dos maneras de empezar a utilizarla. Puedes hacer clic en el icono que representa la cuenta del usuario actual del PC, a mitad de camino hacia abajo en la parte izquierda del menú Inicio. Esto muestra todas las cuentas del PC. Haz clic en el nombre de tu cuenta y accede a ella con la contraseña de tu cuenta Microsoft. También puedes reiniciar el PC: La pantalla de inicio de sesión de Windows tendrá ahora dos cuentas: la tuya y la del administrador. Puedes hacer clic en el nombre de tu cuenta e iniciar sesión con la contraseña de tu cuenta de Microsoft.La cuenta tendrá su propio almacenamiento de OneDrive por separado. Los archivos y carpetas locales de cada usuario no serán accesibles para el otro. Verás las aplicaciones de Windows que hayas instalado, pero no las de los demás, y viceversa. Dado que se trata de una cuenta de Microsoft, los archivos y la configuración se sincronizarán con todos los demás dispositivos conectados a tu cuenta.Crear una nueva cuenta de usuario sin usar una cuenta de MicrosoftCrear un PC compartido si la otra persona no tiene o no quiere una cuenta de Microsoft lleva un poco más de trabajo.Para hacerlo, ve a Configuración > Cuentas > Familia y otros usuarios > Añadir a otra persona a este PC. (Esta es la misma selección que harás si estás añadiendo a un miembro de la familia sin una cuenta de Microsoft, pero recuerda que no podrás utilizar el control parental). A continuación, en la parte inferior de la siguiente pantalla, haz clic en Añadir un usuario sin cuenta de Microsoft. IDG
windows se activa con una licencia digital vinculada a tu cuenta de microsoft
Este artículo describe cómo añadir o eliminar cuentas en tu PC. Tener diferentes cuentas en un PC compartido permite que varias personas utilicen el mismo dispositivo, a la vez que cada uno tiene su propia información de inicio de sesión, además de acceso a sus propios archivos, favoritos del navegador y configuración del escritorio.
Nota: Si tienes un dispositivo nuevo, es posible que veas una cuenta llamada “defaultuser0”; esta cuenta está inactiva y no afectará a tu dispositivo ni dará acceso a nadie más. Si quieres eliminarla, puedes reiniciar tu dispositivo y volver a iniciar sesión.
Si utilizas el mismo PC para tu trabajo personal y para el de la escuela o la empresa, es posible que quieras añadir varias cuentas a tu PC para que te resulte más fácil acceder a los archivos, las aplicaciones y la información asociada a cada cuenta. Cuando accedas al trabajo o a la escuela, estarás conectado al dominio de tu organización y tendrás acceso a sus recursos.
Si utilizas el mismo PC para tu trabajo personal y para el de la escuela o la empresa, es posible que quieras añadir varias cuentas a tu PC para que te resulte más fácil acceder a los archivos, las aplicaciones y la información asociados a cada cuenta. Cuando accedas al trabajo o a la escuela, estarás conectado al dominio de tu organización y tendrás acceso a sus recursos.