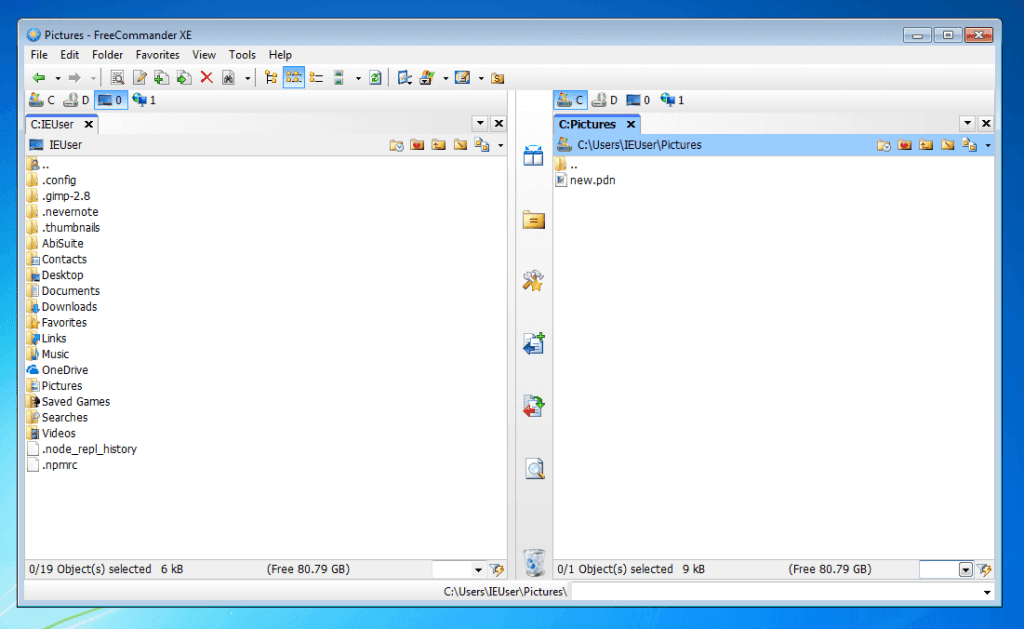
Vincular tipo archivo programa windows 7
Cómo asociar un tipo de archivo con un programa en windows 10
Este artículo no solo compartirá la solución a la pregunta anterior, sino que también analizará qué son las asociaciones de tipos de archivos, cómo se pueden cambiar en general y por qué tanta gente tiene problemas con las asociaciones de archivos .lnk en Windows. Si te has encontrado con este problema una y otra vez, es hora de examinar su causa y averiguar cómo lidiar con él o, mejor aún, evitarlo por completo.
¿Qué son las asociaciones de archivos? Una asociación de archivos conecta un tipo de archivo con una aplicación que puede abrir este tipo de archivo. Por ejemplo, puedes asociar archivos de música .mp3 con el Reproductor de Windows Media (por defecto) o con un reproductor multimedia de tu elección, como VLC o Winamp. También puede asociar otros tipos de archivos con el mismo programa. Sin embargo, hay tipos de archivos que estos programas no pueden abrir. Por ejemplo, Windows Media Player no puede abrir tipos de archivos de documentos. Tendrá que asociar estos archivos con un programa diferente y, por tanto, realizar una conexión diferente.
Un caso especial son las asociaciones de archivos .lnk. En Windows, los archivos que llevan la extensión de archivo .lnk (LNK) son archivos de acceso directo que suelen estar vinculados a un ejecutable, es decir, a un archivo .exe. De este modo, puedes tener muchos accesos directos de pequeño tamaño en diferentes ubicaciones a un único archivo, potencialmente de gran tamaño. Los archivos de acceso directo suelen encontrarse en el escritorio y en el menú de inicio, pero puedes crearlos y utilizarlos en casi cualquier lugar de tu ordenador.
Eliminar la asociación de archivos en windows 7
Este artículo necesita citas adicionales para su verificación. Por favor, ayude a mejorar este artículo añadiendo citas de fuentes fiables. El material sin fuente puede ser cuestionado y eliminado.Buscar fuentes: “Filename extension” – noticias – periódicos – libros – scholar – JSTOR (noviembre de 2015) (Aprende cómo y cuándo eliminar este mensaje de la plantilla)
Una extensión de nombre de archivo, extensión de archivo o tipo de archivo es un identificador especificado como sufijo del nombre de un archivo informático (.txt, .docx, .ppt, etc.). La extensión indica una característica del contenido del archivo o su uso previsto. Una extensión de nombre de archivo suele estar delimitada del nombre del archivo con un punto, pero en algunos sistemas[1] se separa con espacios.
Algunos sistemas de archivos implementan las extensiones de nombre de archivo como una característica del propio sistema de archivos y pueden limitar la longitud y el formato de la extensión, mientras que otros tratan las extensiones de nombre de archivo como parte del nombre de archivo sin distinción especial.
Las extensiones de nombre de archivo pueden considerarse un tipo de metadatos[2] que se utilizan habitualmente para dar información sobre la forma en que los datos pueden almacenarse en el archivo. La definición exacta, que da los criterios para decidir qué parte del nombre del archivo es su extensión, pertenece a las reglas del sistema de archivos específico utilizado; normalmente la extensión es la subcadena que sigue a la última ocurrencia, si la hay, del carácter punto (ejemplo: txt es la extensión del nombre de archivo readme.txt, y html la extensión de mysite.index.html).
Texto sin formato
Estoy utilizando un determinado tipo de archivo (.QTZ) que he vinculado con éxito a una aplicación. Cuando hago doble clic, se inicia la aplicación correcta. Sin embargo, en el Explorador de Windows, sigue diciendo que es un “Archivo QTZ”.
Para que aparezcan los cambios, puedes reiniciar o cambiar la asociación por defecto de algún archivo eligiendo “Abrir con > Elegir programa por defecto…” (no he podido encontrar el método adecuado). Este es el resultado:
La solución propuesta por m4573r solía ser la única manera de hacer esto hasta Windows XP, pero no siempre funciona en Windows 7 si las extensiones de archivo se asocian primero con un programa desde el Explorador (cuando se utiliza “Abrir con >”).
Todos mis tipos de archivos de vídeo eran archivos “MediaPlayerClassic-HC”, independientemente de las extensiones (mov, mp4, wmv etc…). Para evitar esto, debería asociar los archivos directamente en MPC-HC “Ver/Opciones/Formatos” en lugar de usar “Abrir con” y “Elegir por defecto” en el Explorador de Windows.
Después de los cambios en HKEY_CLASSES_ROOT , abra el administrador de tareas > procesos, luego seleccione explorer.exe, botón de finalizar proceso, vaya a la pestaña de aplicaciones, presione el botón de nueva tarea, escriba explorer.exe, y puede ver los nuevos nombres de archivos en el tipo de nombre.
Asociaciones de archivos windows 7
Estoy utilizando un determinado tipo de archivo (.QTZ) que he vinculado correctamente a una aplicación. Cuando hago doble clic, se inicia la aplicación correcta. Sin embargo, en el Explorador de Windows, sigue diciendo que es un “Archivo QTZ”.
Para que aparezcan los cambios, puedes reiniciar o cambiar la asociación por defecto de algún archivo eligiendo “Abrir con > Elegir programa por defecto…” (no he podido encontrar el método adecuado). Este es el resultado:
La solución propuesta por m4573r solía ser la única manera de hacer esto hasta Windows XP, pero no siempre funciona en Windows 7 si las extensiones de archivo se asocian primero con un programa desde el Explorador (cuando se utiliza “Abrir con >”).
Todos mis tipos de archivos de vídeo eran archivos “MediaPlayerClassic-HC”, independientemente de las extensiones (mov, mp4, wmv etc…). Para evitar esto, debería asociar los archivos directamente en MPC-HC “Ver/Opciones/Formatos” en lugar de usar “Abrir con” y “Elegir por defecto” en el Explorador de Windows.
Después de los cambios en HKEY_CLASSES_ROOT , abra el administrador de tareas > procesos, luego seleccione explorer.exe, botón de finalizar proceso, vaya a la pestaña de aplicaciones, presione el botón de nueva tarea, escriba explorer.exe, y puede ver los nuevos nombres de archivos en el tipo de nombre.