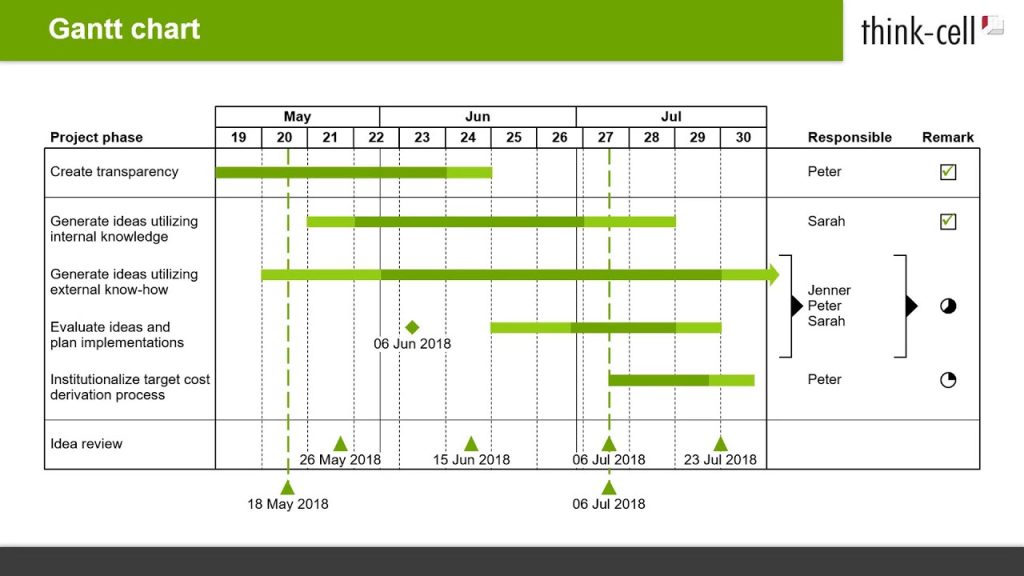
Desvincular graficos power point
Desenlazar gráfico en powerpoint
Probablemente has llegado a esta página porque eres un profesional de los negocios que tiene que presentar regularmente a la dirección o a los ejecutivos los análisis que has hecho en Excel. No quieres tener que volver a escribir una tabla de números o recrear un gráfico en PowerPoint. No sólo es un tiempo del que no dispones, sino que podría dar lugar a errores, lo que sería embarazoso. Así que quieres vincular la tabla o el gráfico de Excel a tu diapositiva de PowerPoint. Así, cuando las cifras cambien la próxima semana o el próximo mes, la diapositiva de PowerPoint podrá actualizarse automáticamente. (Si tu gráfico necesita usar datos diferentes cada mes o trimestre, considera crear un gráfico con rangos dinámicos usando el método de este artículo).
Parece un gran plan. Pero toda gran idea tiene potenciales desventajas que debes conocer. Esto es lo que debes tener en cuenta antes de decidirte a vincular una tabla o un gráfico de Excel a PowerPoint:
Si no utilizas la vinculación, ¿cómo puedes actualizar fácilmente el gráfico en una presentación cada vez sin un montón de trabajo extra? Le sugiero que considere la posibilidad de crear el gráfico en PowerPoint con los datos copiados de Excel. Configura los datos necesarios para el gráfico en un conjunto de celdas de Excel. Cuando crees el gráfico en PowerPoint, utiliza Pegado especial – Valores para copiar los datos de Excel. Puede dar formato a su gráfico en PowerPoint y se ajustará a las normas de marca de su organización. Como los datos están en el archivo de PowerPoint, usted (u otros) pueden actualizarlos en el último momento si es necesario. Mira este vídeo para ver lo fácil que es.
Romper el enlace del gráfico de excel en powerpoint 2020
Si no puede mover o editar los gráficos en una diapositiva de PowerPoint 2013, la causa es casi siempre una de dos cosas. La primera es que los gráficos pueden haber sido añadidos a la diapositiva maestra de la presentación, lo que significa que tienes que ir a la diapositiva maestra para editarlos. La segunda posibilidad es que los gráficos se hayan incrustado en el fondo de la diapositiva. Si este es el caso, puede ocultar o editar los gráficos abriendo las propiedades del fondo de la diapositiva.
Seleccione la diapositiva de PowerPoint que desea editar. Haz clic en la pestaña “Ver” y selecciona el icono “Patrón de diapositivas” en la cinta de opciones. PowerPoint te lleva directamente al patrón que se ha aplicado a la diapositiva que has seleccionado. Haga clic en el gráfico para seleccionarlo. Si no puede seleccionar el gráfico en el patrón, está incrustado en el fondo del patrón. Si el gráfico no aparece en el patrón, está en el fondo de su diapositiva.
Para eliminar el gráfico del patrón y poder editarlo en tu propia diapositiva, haz clic en el gráfico y pulsa “Ctrl-X” para cortarlo. También tienes la opción de editar los gráficos en la diapositiva maestra, como moverlos o cambiar su tamaño aquí. Cualquier cambio realizado en el patrón se aplica a todas las diapositivas que utilicen ese patrón en su presentación.
Eliminar gráficos de fondo powerpoint
Si desea incluir tanto un gráfico como una tabla de datos en una diapositiva en PowerPoint, puede crearlos basándose en el mismo rango de datos en Excel, como se describe en Crear un gráfico desde Excel más arriba para el gráfico y se describe en esta sección para la tabla.
En este caso, la tabla se colocó debajo del gráfico, de modo que las etiquetas de categoría del gráfico también funcionan como encabezados de columna para la tabla. Al seleccionar el rango vinculado para la tabla, sólo se incluyeron las etiquetas de las series y los valores de los datos para conseguirlo.
Una tabla vinculada se actualiza de la misma manera que un gráfico vinculado. Cuando se selecciona cualquier celda de una tabla vinculada en PowerPoint, se puede elegir entre actualizaciones manuales o automáticas o revertir la última actualización. La tabla vinculada también se incluye en el cuadro de diálogo Enlaces de datos que se describe en la siguiente sección.
Powerpoint editar el texto de los gráficos de fondo
Si no puedes mover o editar los gráficos de una diapositiva de PowerPoint 2013, la causa es casi siempre una de dos cosas. La primera es que los gráficos pueden haber sido añadidos a la diapositiva maestra de la presentación, lo que significa que tienes que ir a la diapositiva maestra para editarlos. La segunda posibilidad es que los gráficos se hayan incrustado en el fondo de la diapositiva. Si este es el caso, puede ocultar o editar los gráficos abriendo las propiedades del fondo de la diapositiva.
Seleccione la diapositiva de PowerPoint que desea editar. Haz clic en la pestaña “Ver” y selecciona el icono “Patrón de diapositivas” en la cinta de opciones. PowerPoint te lleva directamente al patrón que se ha aplicado a la diapositiva que has seleccionado. Haga clic en el gráfico para seleccionarlo. Si no puede seleccionar el gráfico en el patrón, está incrustado en el fondo del patrón. Si el gráfico no aparece en el patrón, está en el fondo de su diapositiva.
Para eliminar el gráfico del patrón y poder editarlo en tu propia diapositiva, haz clic en el gráfico y pulsa “Ctrl-X” para cortarlo. También tienes la opción de editar los gráficos en la diapositiva maestra, como moverlos o cambiar su tamaño aquí. Cualquier cambio realizado en el patrón se aplica a todas las diapositivas que utilicen ese patrón en su presentación.